Time Machine Backup Wiederherstellen Neue Festplatte
Wenn Time Machine auf Ihrem Mac beschädigt wird, können Sie höchstwahrscheinlich nicht mehr auf dice zuvor erstellten Backups zugreifen oder diese finden. Wenn Ihre Fourth dimension Automobile-Backups fehlen, verloren gegangen oder sogar beschädigt sind, würde Ihnen die Anwendung dieser effektiven Methoden helfen, beschädigte Fourth dimension Car-Backup-Laufwerke zu reparieren sowie verlorene Fourth dimension Car-Daten mit dem Software-Tool Recoverit zu reparieren und wiederherzustellen.
- Warum ist das Time Automobile Backup nicht verfügbar?
- Lösung ane. Fourth dimension Machine-Sicherungsplatte finden und Datei wiederherstellen
- Lösung 2: Time Machine reparieren und Dateien wiederherstellen.
- Lösung 3: Dateien wiederherstellen, wenn kein Time Car-Fill-in gefunden wird
Warum ist das Time Machine Fill-in nicht verfügbar?
Das Time Car-Backup kann aus vielen Gründen nicht verfügbar sein. Nur sehr wenige Menschen kennen die Gründe, warum ihre Fourth dimension Motorcar-Backup-Platte nicht verfügbar ist. Selbst nach stundenlangen Versuchen, es zu reparieren, bekommen sie es nie richtig hin. Es kann jedoch an einem der folgenden Gründe liegen:
Sicherungsplatte wurde ausgeworfen oder falsch abgezogen
Dies ist ein häufiger Grund, warum die Fourth dimension Automobile-Backup-Platte möglicherweise nicht verfügbar ist. Manchmal kann dice Verbindung ohne Ihr Wissen unterbrochen worden sein. Sie können dies beheben, indem Sie sicherstellen, dass dice Festplatte fest angeschlossen ist, an eine Stromquelle angeschlossen ist und das Mac-Gerät eingeschaltet ist, es gibt jedoch noch weitere Gründe, warum Ihre Time Machine nicht zugänglich oder verfügbar ist.
- Mac und Festplatte können an unterschiedliche Netzwerke angeschlossen sein. Stellen Sie unbedingt sicher, dass sich Ihr Mac-Gerät und die Festplatte im selben Netzwerk befinden. Wenn sie sich nicht im selben Netzwerk befinden, kann dies dazu führen, dass die Sicherungsplatte nicht verfügbar ist.
- Die Sicherungsplatte kann an den Calculator angeschlossen sein, der sich im Ruhezustand befindet. Wenn dies der Fall ist, deaktivieren Sie einfach den Ruhemodus und fahren Sie fort.
- Die Sicherungsplatte muss gelöscht worden sein: Manchmal ist die Sicherungsplatte der Maschine nicht verfügbar, weil sie gelöscht wurde. Wenn dies das Problem ist, wählen Sie einfach Ihre Sicherungsplatte erneut aus und starten Sie neu.
- Vergewissern Sie sich, dass dice Fourth dimension Automobile richtig eingerichtet und mit dem Netzwerk verbunden ist, indem Sie das "Airport-Dienstprogramm" verwenden, falls Sie eine Time Machine als Backup oder andere Netzwerkfestplatten verwende. Dies könnte der Grund sein, warum sie nicht verfügbar ist
- Das Backup-Laufwerk ist möglicherweise nicht ausgewählt, damit die Time Machine-Funktion ordnungsgemäß funktioniert, wählen Sie Ihr Time Auto-Laufwerk in den "Systemeinstellungen" erneut aus
Lösung 1. Time Machine-Sicherungsplatte finden und Datei wiederherstellen
Mit einer Reihe gut beschriebener Schnellreparaturen können Sie Dateien von Ihrer TIme Auto abrufen oder wiederherstellen, indem Sie eine Reihe von Aufgaben ausführen, die nicht länger als 5 Minuten dauern sollten.
Um eine Sicherungswiederherstellung durchzuführen, führen Sie einfach die folgenden Schritte aus;
And so reparieren Sie ein nicht erkanntes Time Machine-Laufwerk oder eine Festplatte
Es gibt mehrere Gründe, warum Ihr Time Machine-Laufwerk von Ihrem Reckoner nicht mehr erkannt werden kann. Der häufigste Grund könnte sein, dass das Laufwerk zuvor abrupt oder falsch ausgeworfen wurde, wodurch dice Konfiguration des Time Car-Fill-in-Laufwerks durcheinander gebracht wurde. Deshalb ist es wichtig, Ihr Time Machine-Laufwerk nach der Verwendung ordnungsgemäß auszuwerfen oder zu trennen und außerdem sicherzustellen, dass Ihre USB-Kabel mit Ihrem MacBook-Gerät kompatibel und voll funktionsfähig sind.
Es ist jedoch nicht alle Hoffnung verloren, da das Laufwerk immer noch mit dem Mac "Festplatten-Dienstprogramm" repariert werden kann, das eine sichere Methode zum Wiederherstellen, Reparieren und Formatieren Ihres Fourth dimension Machine-Backup-Laufwerks ist, damit es ordnungsgemäß funktioniert.
Wenn Ihr Time Car-Backup nicht mehr erkennbar ist, sollten Sie es als Erstes mit dem "Festplattendienstprogramm" kurz überprüfen
Schritt 1: Schließen Sie Ihre externe Festplatte der Time Motorcar an Ihren Mac an und starten Sie dann das "Festplattendienstprogramm", indem Sie in der Suchleiste Ihres Mac danach suchen. Nach dem Start scrollen Sie zum linken Bereich der Oberfläche des Festplattendienstprogramms, um alle an Ihren Mac angeschlossenen Laufwerke anzuzeigen.
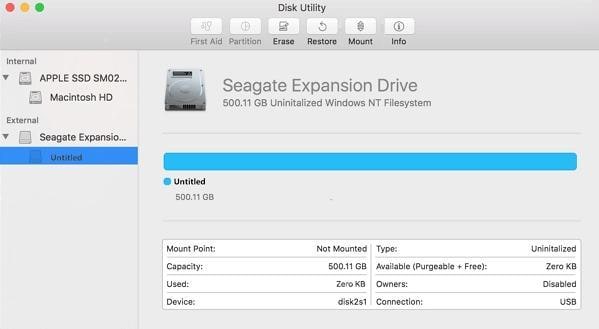
Nun werden Sie sehen, dass es auf der linken Seite eine Festplatte gibt, dice leider ausgegraut ist und Ihr Fourth dimension Automobile-Backup-Laufwerk ist. Die Festplatte ist mit "untitled" gekennzeichnet, was bedeutet, dass die Festplatte nicht an Ihrem Mac-Reckoner angeschlossen ist.
Jetzt wissen Sie, warum Sie nicht darauf zugreifen können. Es ist gemounted. Was sollten Sie also tun?
Schritt 2: Klicken Sie auf dice unbenannte externe Festplatte und wählen Sie dann die Schaltfläche "mounten", die nach Auswahl der unbenannten externen Festplatte sichtbar ist.

Schritt 3: Gehen Sie zurück zur linken Oberfläche des "Festplattendienstprogramms" und wählen Sie "Fourth dimension Machine Drive" und klicken Sie dann auf "Erste Hilfe", die unter den Funktionen des "Festplattendienstprogramms" aufgeführt ist. Kurz danach sollten Sie eine Bearbeitungsseite erhalten, die "First Aid auf Time Machine ausführen" anzeigt
Hinweis: Auf der Verarbeitungsseite wird nicht unbedingt "Time Automobile" angezeigt, sondern der Festplattenbuchstabe oder der Name Ihrer Time Machine"

Warten Sie, bis der Vorgang abgeschlossen ist, und versuchen Sie erneut, zu sehen, ob Ihr Time Car-Fill-in jetzt zur Verwendung zugänglich ist; wenn nicht, wurde Ihr Time Machine-Laufwerk beschädigt.
Auf der anderen Seite, wenn Ihre Time Car in Ihrem Mac beschädigt wurde, ist es fast unmöglich für Sie, auf Ihre Dateien zuzugreifen, es sei denn, Sie reparieren sie. Auch auf die von der Fourth dimension Machine erstellten Backups können Sie nicht zugreifen; der einzige Ausweg besteht darin, das Laufwerk oder die Festplatte der Fourth dimension Auto zu reparieren.
Erstens: Woher wissen Sie, ob Ihre Time Machine beschädigt ist? Hier sind einige Dinge, auf dice Sie achten sollten, bevor Sie zu dem Schluss kommen, dass Ihre Fourth dimension Machine beschädigt ist oder nicht:
- Sicherung kann nicht abgeschlossen werden
- Fehlende Time Car-Backups
- Fourth dimension Automobile fordert zum Erstellen eines neuen Backups auf
- Time Machine-Platte wird nicht erkannt
Dies sind die Anzeichen, auf dice Sie achten müssen, bevor Sie zu dem Schluss kommen können, dass Ihre Time Machine beschädigt ist oder nicht. Lassen Sie uns nun einige Möglichkeiten prüfen, wie Sie eine defekte Fourth dimension Machine reparieren können. Es gibt mehrere Methoden, dies zu tun.
Sie können entweder:
- Beschädigte Time Machine reparieren
- Wiederherstellen verlorener oder fehlender Time Machine-Backups
Lösung ii: Fourth dimension Machine reparieren und Dateien wiederherstellen.
Methode 1: Reparieren Sie dice beschädigte Time Auto
Wenn Sie immer wieder eine Benachrichtigungsmeldung von Ihrer Fourth dimension Machine erhalten, in der Sie aufgefordert werden, neue Backups zu erstellen, klicken Sie am besten auf "Neues Fill-in erstellen". Wenn Sie ein neues Backup erstellen, kann es sein, dass Ihre Fourth dimension Auto einfach wieder funktioniert, aber es ist besser, sich zu vergewissern, dass sie einwandfrei funktioniert.
Wenn das nicht der Fall ist, können Sie auch versuchen, dice Time Car mehrmals neu zu starten. Starten Sie die Time Auto vier- bis sechsmal neu, wenn sie beim ersten Neustart nicht funktioniert.
Wenn ein Neustart der Time Machine nicht funktioniert, ist dice nächste Möglichkeit, eine neue externe Festplatte mit Time Machine als Sicherungslaufwerk einzurichten.
Sind Sie mit der Terminal Steuerung vertraut?
Dies sind Befehlscodes auf Ihrem Mac, die Ihre Fourth dimension Automobile im Handumdrehen reparieren könnten!
Reparatur der Time Automobile mit der Last Steuerung
Öffnen Sie zunächst Terminal auf dem Mac und geben Sie ein: "$ sudo su" - und drücken Sie Enter.
Geben Sie danach "$ chflags -R nouchg "/Volumes//.sparsebundle" ein und dann Return.
Wenn der vorherige Schritt ausgeführt wurde, geben Sie als Nächstes ein: $ hdiutil adhere -nomount -readwrite -noverify -noautofsck "/Volumes//.sparsebundle" und drücken Sie Return.
Geben Sie dann den folgenden Befehl ein
/dev/disk5 GUID_partition_scheme
/dev/disk5s1 EFI
/dev/disk5s2 Apple_HFS
Geben Sie dann ein: $ fsck_hfs -drfy /dev/diskxs2 und Return. Sie sollten eine Meldung wie "Das Volumen wurde erfolgreich repariert" erhalten. Wenn Sie eine andere Meldung erhalten, z.B. "Der Datenträger konnte nicht repariert werden", fahren Sie mit dem nächsten Schritt fort.
Nachdem Sie die Meldung erhalten haben, dass Ihr Datenträger nicht repariert werden konnte, geben Sie $ fsck_hfs -p /dev/diskxs2 ein klicken Sie auf ausführen
Dann geben Sie ein: $ fsck_hfs -drfy /dev/diskxs2 und drücken auf Return. Warten Sie dann, bis der Vorgang abgeschlossen ist.
Geben Sie schließlich ein: $ half-dozen "/Volumes//.sparsebundle/com.apple.TimeMachine.MachineID.plist "und drücken Sie die Eingabetaste. Während Sie daran arbeiten, ändern Sie den Wert der Ganzzahl von ii auf 0 in dieser Datei.
Hinweis: Denken Sie daran, ein Leerzeichen hinzuzufügen, wo es notwendig ist, wie oben gezeigt
Hinweis: Dies mag sehr technisch erscheinen, aber es lohnt sich auf jeden Autumn, bevor Sie die letzte und endgültige Lösung ausprobieren, nämlich die Software Recoverit Data Recovery
Methode 2: Stellen Sie alle verlorenen oder fehlenden Time Automobile-Backup-Dateien wieder her.
Nachdem Sie das "Festplattendienstprogramm" zum Reparieren und Erkennen des Time Auto-Laufwerks durch den Mac sowie die "Final-Shortcodes" verwendet haben, sollte Ihr Fourth dimension Machine-Laufwerk nun einsatzbereit sein
Es ist jedoch ratsam, diese Methode als endgültige Lösung für dice Wiederherstellung und das Wiederherstellen von defekten oder beschädigten Time Machine-Backup-Daten durch die Installation der Recoverit Data Recovery Software zu verwenden. Zuerst müssen Sie Recoverit Data Recovery installieren und dann Ihr externes Time Auto-Backup-Laufwerk anschließen. Öffnen Sie dann dice installierte Recoverit-Software und suchen Sie den Namen Ihres Mac Bone-Laufwerks, wählen Sie es aus und klicken Sie auf "Scannen", dann lassen Sie es einfach seinen Lauf nehmen.
Nachdem Sie das Scan-Ergebnis erhalten haben, wählen Sie alle Dateien aus und klicken Sie auf "Jetzt wiederherstellen".
Lösung 3: Dateien wiederherstellen, wenn kein Time Machine-Backup gefunden wird
Sie können Ihre Dateien auch dann wiederherstellen, wenn Sie das Fill-in nicht haben. Sie können Ihre Time Auto verwenden, um von einem MacBook zum anderen zu wechseln. Die Time Machine ist nicht nur zum Sichern von Dateien gedacht. Wenn Sie likewise mit dem Gedanken spielen, irgendwann in der Zukunft auf ein neues MacBook umzusteigen, müssen Sie Ihre Dateien auf Ihrer Time Machine sichern und sie für den Umzug auf ein anderes MacBook verwenden.
Hier erfahren Sie, wie Sie Dateien wiederherstellen können, wenn Ihre Time Machine keinen Sicherungsdatenträger finden kann. Es mag für manche Leute schwierig sein, wenn kein Time Machine-Fill-in gefunden wurde, aber mit diesen kleinen Schritten können Sie leicht eine vollständige Wiederherstellung durchführen, Sie können sogar formatierte Dokumente innerhalb von fünf Minuten oder weniger wiederherstellen.
Dice Software Recoverit ist das vertrauenswürdigste Tool zur Durchführung dieser Aufgabe. Es hilft Ihnen, alte Fotos, Videos, Tabellenkalkulationen oder jede Art von Dokumenten wiederherzustellen, die versehentlich gelöscht oder formatiert wurden.
Wenn Sie diese verlorenen Dateien mit der Recoverit Mac Datenrettung wiederherstellen möchten, folgen Sie den nachstehenden Schritten:
Sie können Recoverit auf Ihrem Mac starten, indem Sie auf das Recoverit-Symbol auf dem Desktop doppelklicken. Wenn Sie das Symbol dort nicht sehen, klicken Sie einfach auf den Finder, klicken Sie auf Anwendungen und wählen Sie Recoverit.
Es wird eine kleine Weile dauern, bis das Wiederherstellungsprogramm beginnt. Wenn das Gerät in Betrieb ist, führen Sie die folgenden drei Schritte aus:
Schritt 1. Wählen Sie einen Standort
Nach dem Start der App werden Sie eine Seite mit den an Ihr Organization angeschlossenen Festplatten sehen. Jetzt müssen Sie nur noch nach Ihrem Time Automobile-Fill-in-Laufwerk suchen und es auswählen.

Schritt 2. Ort scannen
Das Recoverit-Tool beginnt automatisch mit dem Scannen aller verlorenen oder gelöschten Daten. Sie können auch alle Ihre formatierten Daten scannen und die Dateien wiederherstellen. Während der Wiederherstellung können Sie auch pausieren oder stoppen. Stoppen Sie den Browse an einem beliebigen Punkt, wenn Sie der Meinung sind, dass Sie dice gewünschten Ergebnisse bereits haben.

Schritt 3. Vorschau und Wiederherstellung der Datei
Recoverit ermöglicht dice Vorschau einer Datei, bevor sie wiederhergestellt wird. Sie können eine Vorschau Ihrer Videos, Dokumente und Bilder anzeigen, bevor Sie sie wiederherstellen. Nach der Vorschau ist die Wiederherstellung nur einen Klick entfernt.
Nach der Vorschau können Sie nun wählen, ob Sie dice Datei wiederherstellen möchten oder nicht. Klicken Sie einfach auf dice Schaltfläche "Datei wiederherstellen" am unteren Rand der Datei, nachdem Sie sie in der Vorschau angezeigt haben. Speichern Sie dice Datei an einem anderen Ort. Speichern Sie dice Datei nicht auf der Festplatte, auf der Sie sie ursprünglich gelöscht haben.

Sie können auch Dateien aus geleerten Papierkörben und externen Geräten wiederherstellen und auch beschädigte Videos reparieren, so dass Sie sich keine Sorgen mehr machen müssen, wenn Ihr Time Machine-Laufwerk eine Fehlfunktion hat.
Durchführen eines System-Backups mit Time Machine
Das Sichern auf der Fourth dimension Machine sollte eine sehr einfache Aufgabe sein; Sie können ein vollständiges Backup oder ein selektives Fill-in Ihrer Dateien mit der Time Motorcar durchführen. Die Fourth dimension Machine sichert effizient alle Dateien auf Ihrem Computer, einschließlich Apps, Videos, Bilder, Dokumente und and then weiter. Es ist wichtig, dass Sie Ihre Dateien immer sichern, für den Fall, dass Sie sie verlieren. Time Automobile hilft Ihnen, Ihre Dateien wiederherzustellen, wenn Sie sie versehentlich von Ihrem Gerät löschen oder formatieren.
Wann immer Ihre Time Machine eingeschaltet ist, hilft sie Ihnen, Ihre Dateien zu sichern, je nach der von Ihnen eingestellten Häufigkeit. Sie können sie then einstellen, dass Dateien stündlich, täglich, wöchentlich oder monatlich gesichert werden. Mit der Time Motorcar Funktion haben Sie dice volle Kontrolle.
Um zukünftige Probleme und schwierige Situationen zu vermeiden, in denen Ihre Time Machine die Backup-Deejay nicht mehr finden kann, müssen Sie wissen, wann und wie Sie Ihre Dateien und Daten auf einer externen Festplatte sichern. Nachfolgend finden Sie einige Schritte, wie Sie mit der Time Motorcar ein Backup erstellen:
Als erstes müssen Sie eine externe Festplatte an den Calculator anschließen.
Klicken Sie auf das Apfelsymbol im Apple tree-Menü
Wählen Sie Systemeinstellungen.

Schritt ane: Klicken Sie auf das Symbol der Time Car
Nachdem Sie zuvor "Systemeinstellungen" gewählt haben, werden fast alle Organisation-Apps angezeigt, suchen Sie nach "Time Automobile" und wählen Sie es aus.
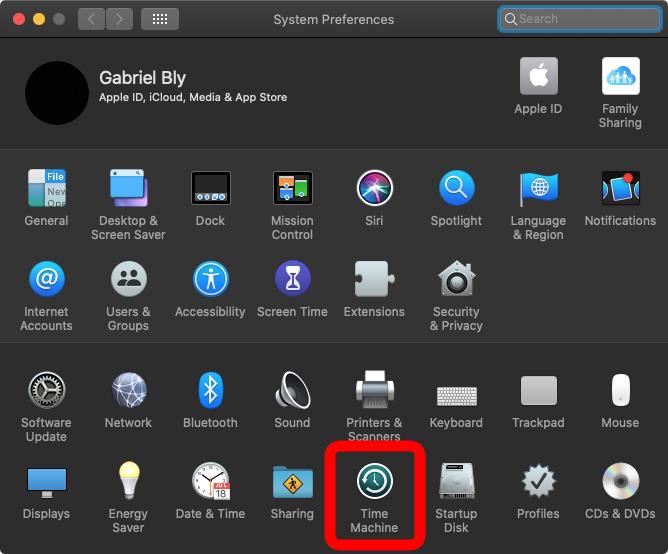
Schritt 2: Backup Disk auswählen
Klicken Sie auf das Symbol "Sicherungsmedium auswählen", um die bevorzugte Festplatte als Sicherungsmedium für Time Machine auszuwählen.

Schritt 3: Laufwerk zur Verwendung als Time Car auswählen
Nachdem Sie auf "Sicherungslaufwerk auswählen" geklickt haben, wird Ihnen eine Liste der angeschlossenen Laufwerke angezeigt, dice als Time Motorcar-Sicherungslaufwerk verwendet werden können.

Automatisch sichern, indem Sie auf dice Schaltfläche "Automatisch sichern" klicken

Nach der ersten Sicherung beginnt dice Time Machine, Ihren Computer auf Aktualisierungen zu prüfen, falls Sie in letzter Zeit eine Datei gelöscht haben. Sie wird weiterhin jede Stunde prüfen und Ihre Dateien innerhalb des eingestellten Zeitintervalls sichern. Die Fourth dimension Machine hat verschiedene Vorteile. Der vielleicht größte Vorteil ist die Wiederherstellung von Dateien, die Sie versehentlich gelöscht haben.
Zusammenfassung
Die Verwendung der Fourth dimension Auto macht dice Sache für Sie sehr viel einfacher. Sie können damit von einem Computer zu einem anderen Figurer wechseln, sofern beide Computer MacBooks sind. Die TIme Machine ist wie ein Speicherlaufwerk, mit dem Sie Dateien wiederherstellen können, die aus dem einen oder anderen Grund gelöscht, beschädigt oder formatiert wurden. Es dauert nicht allzu lange, eine vollständige Wiederherstellung auf einer Time Machine durchzuführen und das ist eines der besten Dinge an ihr.
Source: https://recoverit.wondershare.de/mac-tips/time-machine-cant-find-backup-disk.html
Posted by: melgarquity1992.blogspot.com


0 Response to "Time Machine Backup Wiederherstellen Neue Festplatte"
Post a Comment